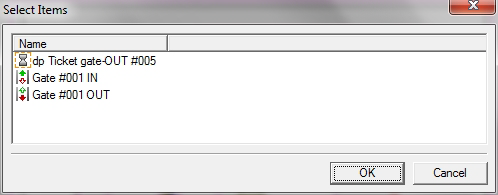Adding a link
Links are always created in the direction of travel: origin object first, target object second. When you are Linking by Percentage Weighting, all links are drawn in blue, whereas when you are Linking by Entity Type, the links appear in the various colours of the Entity Types.
To add a link between objects:
-
Right-click on the origin object and select
Add/Edit Link.
If there is more than one origin object in the area where you click, a submenu similar to the one illustrated appears from which you can select the correct object:
If there are more than 10 objects in this submenu, select More to see the full list.
-
Move your cursor over the target object that you want to link to.
Notice that your cursor is now dragging a coloured line, which indicates the new link you are creating.
-
Click within the area of the object you are linking to.
If there is more than one target object in the area where you click a submenu appears from which you can select the correct object.
When you have clicked the correct object, the ‘Link Parameters’ dialog box is displayed. This dialog box differs according to the linking method you have selected for the origin object. In the case of Gates, ensure that you select the correct Gate Side (IN or OUT), as illustrated below. A Gate may have a unique name but two 'sides' if is a 'Switch' Gate.
-
Complete the ‘Link Parameters’ dialog box in one of the following
ways:
- If you are Linking by Percentage Weighting, enter the percentage of Entities you want to assign in the Percentage box.
- If you are Linking by Entity Type, select or de-select the Entity Types you want to assign to the each target object by using the following buttons to move the available Entity Types from the Available pane of the dialog box to the Selected pane:
- To move all Entity
Types into the Selected pane, click the >> button.
To move a single Entity Type into the Selected pane, click on the item and click the > button.
To move all Entity Types back into the Available pane, click the << button.To move a single Entity Type back into the Available pane, click on the item and click the < button.
- Click OK.